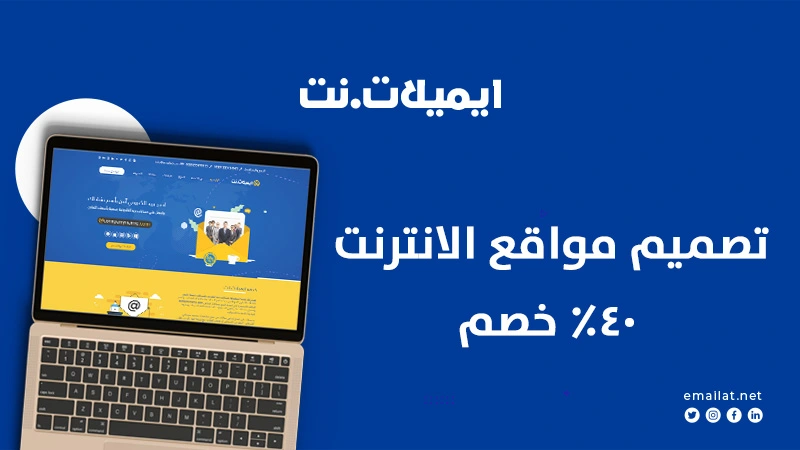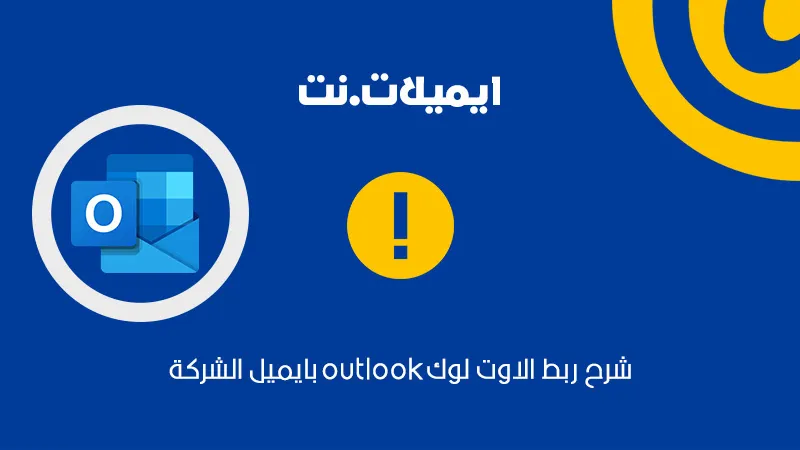
شرح ربط الاوت لوك Outlook بايميل الشركة
شرح ربط الاوت لوك outlook بايميل البريد الالكترونى للشركة ،قبل أن نتطرق الى شرح كيفية فتح ايميل العمل على الاوت لوك ،ينبغى علينا أولا
- معرفة كيف تقوم بعمل اضافة ايميل الشركة الأوت لوك .
- وما أهمية عمل بريد الكترونى تجارى رسمى .
- وما الفرق بينه وبين المجانى هو ذاك امتلاك ايميل رسمي لابد من أن تكون قادر على ربطه بالأوت لوك خاصة وأنه الأفضل خلال استقبال أو إرسال الرسائل على حد سواء والتي تحتاج إليها بشدة فى التواصل بينك انت كصاحب عمل مع الموظفين او بين الموظفين فهى حلقة وصل بين الشركات .
لذا ستجد أنه من خلال شرح ربط الاوت لوك outlook بايميل الشركة ،ستكون قادر على الاستفادة من الخصائص المتعددة والوفيرة التي يمتاز بها أوت لوك ،وهي تلك التي بدورها توفر عليك التقليل من صعاب العمل المستمرة.
شرح ربط الاوت لوك outlook بايميل الشركة
في هذا الشرح المفصل لربط Outlook بإيميل الشركة، يجب أولًا أن تعلم أن برنامج Microsoft Outlook يتوفر بعدة إصدارات، وأشهرها Outlook 2010 وOutlook 2013، وكلاهما متشابهان إلى حد كبير مع وجود بعض الاختلافات الطفيفة في واجهة المستخدم.
فيما يلي نوضح خطوات ربط إيميل الشركة بـ Outlook 2010، والتي يمكنك اتباعها بسهولة:
- افتح الواجهة الرئيسية لبرنامج Outlook، ثم اختر File من الزاوية اليسرى العلوية.
- من النافذة التي تظهر، انقر على Account Settings ثم اخترها مرة أخرى من القائمة المنسدلة.
- في علامة تبويب E-mail، اضغط على New لإضافة بريد إلكتروني جديد (هنا تبدأ الفروقات البسيطة بين نسخة 2010 ونسخة 2013 التي سنوضحها لاحقًا).
- ستظهر نافذة جديدة، اختر منها الخيار الأول E-mail Account ثم اضغط على Next.
- بعد ذلك، فعّل خيار Manually configure server settings or additional server types، ثم اضغط Next.
- من الشاشة التالية، اختر Internet E-mail لإدخال بيانات حساب بريد الشركة يدويًا.
سواء كنت تستخدم Outlook 2010 أو 2013، فإن الخطوات الأساسية لربط بريدك الإلكتروني بالشركة ستبقى متشابهة، مع بعض التغييرات البسيطة في التصميم.
في نسخة 2013 من أوت لوك تحتاج لاتباع الخطوات التالية
- ما أن تحدد خيار New السابق الإشارة إليه تظهر نافذة تختار منها خيار manual setup بشكل مباشر .
- ومن ثم تظهر شاشة تأكد خلالها من اختيار Pop or IMAP .
تظهر نافذة جديدة تضم البيانات الخاصة بالإيميل الذي ترغب في ربطه ،والتي تتواجد في كلتا النسختين ،والبيانات المطلوبة كالتالي
- في خانة Your Name قم بكتابة الاسم الذي سيظهر إذا ما قمت باستلام أو إرسال الرسائل .
- عند خانة Email Address قم بكتابة إيميل موقعك التجارى أو الخاص بشركتك .
- في خانة Account type تأكد من تحديد خيار POP3 .
- في كلتا الخانتين التاليتين قم بكتابة الدومين الخاص بموقعك على أن تبدأ بكتابة mail في بدايته .
- أما في خانة User Name تحتاج إلى كتابة حسابك الإلكتروني مرفقاً بالدومين الخاص بالشركة .
- وفي الأخير قم بكتابة الرقم السري ،وهي تلك الخاص بإيميلك والمستخدم بالفعل على لوحة cPanel .
بمجرد الانتهاء يتاح لك البرنامج إجراء ضبط لعدد جديد من الإعدادات المختلفة. إذا ما قمت بالضغط على More Settings المتواجدة في أدنى يمين الواجهة السابقة .
ومنها تظهر قائمة جديدة اختار منها outgoing server ،لتظهر نافذة أخرى حدد منها الخيار الأول وهو “استخدام نفس الإعدادات الموجودة بخادم البريد الإلكتروني التجارى outgoing mail require authentication” لكي تتم المصادقة .
وتحتاج أخيراً للتأكد من أن إعدادات Advanced مضبوطة على كالتالي POP3 لها 110 في حين SMTP يكون 465 والـ Server Timeouts يكون على السرعة الأعلى له ،وتابع بالضغط على OK لتكون قد انتهيت بنجاح من ربط الاوت لوك outlook بايميل الشركة .